|
||||
| ||||
Main Menu |
||||||||
|
|
||||||||
Contact |
||||||||
|
|
||||||||
UPLOAD & DOWNLOAD FILE(S) to xFolder
To log onto the DayCom Server site and upload (put) file(s):
- Open your browser (Internet Explorer in most cases - will also work with Safari, FireFox and Opera)
- go to: DayCom.webhop.net [Click on the LINK at left - or copy and paste the URL into your browser -
do not enter a "www" or anything - just as you see it ]. - NOTE: Type the above URL in - you may get an invalid certificate notification - just click through (ignore) the certificate - it's ok.
- The Logon sceen is shown below:
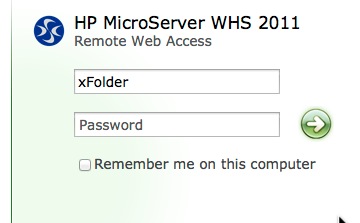
- Logon:
- username=xFolder
- password=********** [note the CASE, the password is CASE SENSITIVE]
- PASSWORD supplied off-line / will need to obtain password personally.
- Click "Log On" arrow ->
- You should see the following block on the next screen (this is only PART of the next screen):
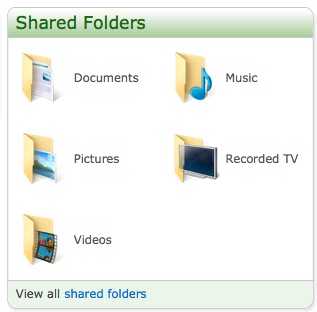
- Click on the appropriate icon - either Documents, Pictures, Music, etc.
- The next screen should appear:
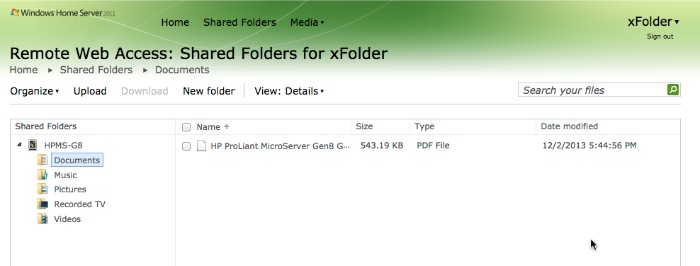
On some mobile devices, the screen may appear differently than shown above - please skip to Mobile Device, below.
DOWNLOAD a file:
- Click-select the checkbox next to the file you wish to download
- Click "Download" on the "Organize" line
- Follow the on-screen insturctions
UPLOAD a file:
- Click "Upload" on the "Organize" line
- A browse window will appear - Browse to the FILE on our computer that you want to upload - Click "OK"
- The file you chose will be shown in the file list box.
- REPEAT the Choose File operation if you want to upload more than one file - each file you choose will appear in the list box.
- When all the file(s) you wish to upload have been selected, CLICK the Upload button located near the bottom of the list box.
- It's done. It may take some time, depending upon how many and how large the files are.
- You will then see the uploaded file(s) in the 'xFolder' file view window.
- When you have completed upload(s), click "Sign Out" in upper right corner.
NOTE: Please be SURE to click the "Sign Out" [located near top-right] when you are finished.
Did you find a problem with these instructions? Please Email comments to: support@daycomsolutions.com
Mobile Device Upload/Download instructions:
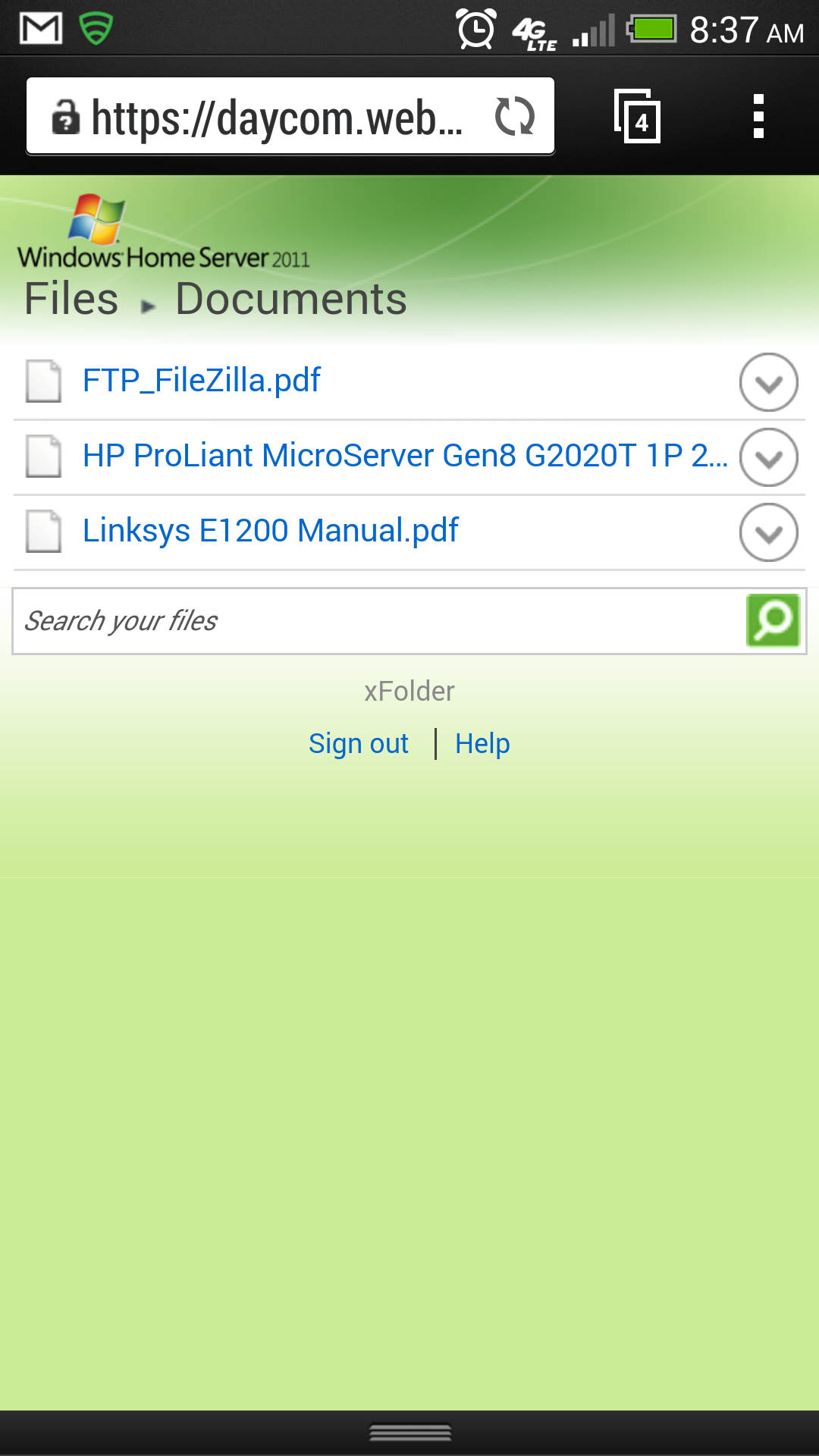
To DOWNLOAD a file, touch the down-arrow and follow instructions.
To UPLOAD a file, enter the file in the "Search your files" bar and touch the magnifier glass - follow instructions.
NOTE: Please be SURE to click the "Sign Out" [located near top-right] when you are finished.
Did you find a problem with these instructions? Please Email comments to: support@daycomsolutions.com
| Support Area |
Copyright ©DayComSolutions.com 2005-2012 All Rights Reserved |
